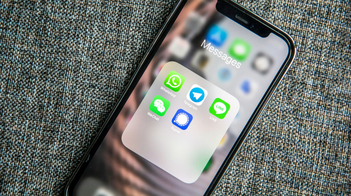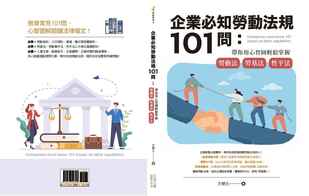舊電腦也能升級 Windows 11?微軟開放新升級方式,注意相容性問題!

發布日期 :
2024-12-06
(示意圖/photoac)
Windows 11 推出至今,提供符合條件的 Windows 10 用戶免費升級,但由於升級率未如預期,微軟近期釋出新指南,讓不符合最低系統需求的裝置也能升級至 Windows 11。
雖然這為許多用戶提供了選項,但需特別注意相容性風險及支援限制。
Windows 11 免費升級資格如何檢查?
升級至 Windows 11 的最低系統需求包括 TPM 2.0、Secure Boot 支援,以及特定的處理器規格。用戶可透過「PC 健康檢查」應用程式快速檢查自己的裝置是否符合升級條件:
- 下載 PC 健康檢查應用程式
前往 微軟官方網站 下載並安裝應用程式。 - 檢查硬體要求
該工具會顯示哪些硬體元件不符合最低需求,例如處理器不支援或 TPM 未啟用。 - 升級提示
若裝置符合需求,可通過「Windows 更新」進行升級。
不符合系統需求也能升級?微軟釋出新指南
微軟最新指引允許不符合需求的裝置升級至 Windows 11,但這些裝置可能面臨以下問題:
- 相容性風險:
- 系統可能無法穩定運行,部分功能可能受限。
- 驅動程式或應用程式可能與 Windows 11 不兼容。
- 無法保證更新:
不符合條件的裝置將無法保證收到未來的功能更新或安全性補丁。 - 技術支援缺失:
微軟不提供技術支援,不符合需求的裝置需自行承擔風險。
免責聲明:選擇在不符合要求的硬體上安裝即表示您已理解並同意上述風險,且相關問題將不在硬體製造商的保固範圍內。
Windows 11 升級方式詳解
-
透過 Windows Update 升級:
- 確保裝置已安裝最新版本的 Windows 10。
- 前往「設定」>「更新與安全性」>「Windows Update」,選擇「檢查更新」。
- 若顯示適用於 Windows 11 的升級提示,即可點擊「下載並安裝」。
-
使用安裝助手升級:
- 前往微軟官方下載 Windows 11 安裝助手工具。
- 按照步驟執行升級,適用於符合最低需求的裝置。
-
不符合需求的裝置升級步驟:
- 根據微軟指南,需手動下載 Windows 11 ISO 檔案。
- 創建可開機媒體(如 USB),在 BIOS 中關閉 TPM 和 Secure Boot 檢查後進行安裝。
- 安裝後務必測試相容性,避免使用中斷或系統損壞。
升級前的注意事項
- 備份資料:升級過程可能導致資料遺失,請提前備份重要檔案。
- 檢查驅動程式相容性:確保裝置的關鍵硬體(顯卡、網路卡等)有對應的 Windows 11 驅動程式。
- 了解使用風險:對於不符合需求的裝置,微軟強烈建議避免升級,否則可能導致不可預測的故障或數據丟失。
結語:升級 Windows 11 值得嗎?
Windows 11 帶來全新操作介面及優化功能,但對舊電腦來說,升級需慎重考量。符合系統需求的裝置能享有更穩定且高效的使用體驗,而不符合需求的裝置則面臨較高風險。
用戶可根據自身需求與設備狀況,選擇適合的升級方式,同時注意備份資料及檢查相容性,確保升級順利。
分享